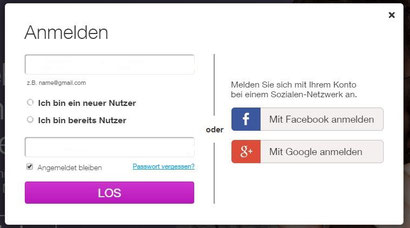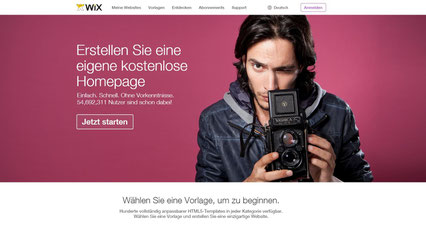
Ich heiße Sie recht herzlich zu dieser Artikelserie willkommen. Wie schon damals mit Jimdo, möchte ich diesmal – mit meiner neuen Nummer 1 Wix.com – eine Artikelserie verfassen, in der ich Schritt für Schritt erkläre, wie man mit diesem Anbieter eine eigene Portfolio-Seite erstellt.
Der Anbieter Wix bietet wunderbare Möglichkeiten eine eigene, individuelle Fotografie-, Künstler oder Designer-Webseite zu erstellen. Dabei ist er vielleicht nicht ganz so intuitiv zu bearbeiten wie Jimdo, aber trotzdem ist es quasi „kinderleicht“.
Hier eine Übersicht aller Teile:
- Vorbereitung und Setup
- Inhalte einfügen
- Verlinkung und SEO
- Die Einrichtung des Blogs und des Shops
- Social Media, Favicon, Statistiken, etc.
Starten werden wir nun mit dem ersten Teil:
1. Vorbereitung und Setup
a) Der Domain-Name
Bevor wir uns bei Wix anmelden, möchte ich, dass Sie sich Gedanken über Ihren Seiten-Namen machen. Wenn Sie schon einen Business-Namen haben, geht das relativ schnell. Dann müssen wir nur schauen, ob dieser Name schon im Web vertreten und somit vergeben ist.
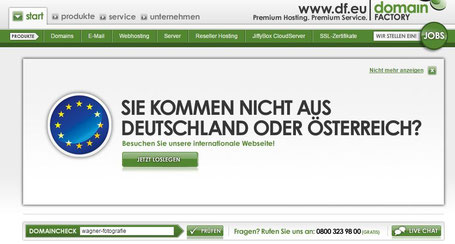
In der Regel haben Fotografen, aber ihre eigenen Namen mit im Spiel, von daher dürfte die Chance, dass der Name bereits vergeben ist relativ gering sein. Trotzdem Schadet es nicht das einmal zu kontrollieren. Das können Sie zum Beispiel bei Domainfactory. Hier finden Sie einen „Domaincheck“.
Ich habe nun einfach einmal „wagner-fotografie“ eingegeben und leider ist das doch ein ziemlich gängiger Name, so dass wir uns hier – weil die Domains .de und .com bereits vergeben sind – noch einmal Gedanken machen müssten. Sie können Ihren Kompletten Namen, eine Kombination mit dem Ort oder einer Gattung (wenn sie besonders spezialisiert sind) wählen. Spielen Sie ruhig ein paar Möglichkeiten durch und schauen Sie was noch möglich ist.
Anmerkung: Eine eigene Domain bei Wix ist erst ab dem Premium Tarif "Combo" enthalten - dann aber für ein Jahr gratis. Leider gibt es über Wix aber nur die Endungen .com, .org, .net, .co.uk, .biz und .info. Eine bestehende Domain kann man aber ab dem Bezahltarif "Connect Domain" zu Wix.com umziehen oder von einem anderen Domainprovider umstellen. So ist es dann auch möglich .de, .at oder .ch Domains zu nutzen. Genaue Infos gibt es hier.
Es gibt jetzt außerdem die neuen Endungen die eine Webseite noch spezieller erklären. Zum Beispiel: www.urlaub.reise oder www.fotostudio-wagner.fotografie. Zur Not kann man das machen, für die Suchmaschinenoptimierung sind diese Endungen aber eher suboptimal. Außerdem erkennen viele Leute diese Domains gar nicht als solche.
Tipp: Am besten sind für uns die Endungen .de und .com (falls Sie aus Österreich oder der Schweiz kommen ist z.B. auch .at bzw. .ch interessant) Sollten .de und .com schon vergeben sein, können Sie es auch mit .net oder .info versuchen. Wählen Sie keine allzu exotischen Domains (z.B. .cc oder .ws) – damit könnten Sie sich Nachteile bei der Suchmaschinenoptimierung einhandeln.
b) Inhalte vorbereiten
Machen Sie sich Gedanken darüber, was genau Sie auf Ihrer Webseite zeigen möchten und wie.
Wenn Sie auf mehrere Services spezialisiert sind, wäre es zum Beispiel sinnvoll, Ihr Portfolio in mehrere Unterseiten zu gliedern. Wenn Sie ein Studio besitzen sollte dieses vorgestellt werden. Bieten Sie einen besonderen Service an? Dann sollte das auf Ihre Webseite. Genauso dürfen eine "Über mich" und "Kontakt" nicht fehlen.
Möchten Sie Ihre Preise vorstellen, dann bitte – potentielle Kunden wird das interessieren! Referenzen sind auch immer gut!
So könnte also eine mögliche Navigation (Seitenstruktur) aussehen:
|
Navigation 1 Ebene: |
Home | Portfolio | Studio | Service | Über mich | Kontakt |
| 2. Ebene: |
|
Porträts | Anfahrt | Digitalisierung |
|
|
|
|
|
Landschaft |
|
Videograf |
|
|
| 3. Ebene bei Wix nicht möglich |
|
|
|
|
|
|
Als nächstes können Sie schon passenden Bilderordner vorbereiten (dann geht das Hochladen später schneller). Auch über Texte können Sie sich schon Gedanken machen. Diese sollten dabei nicht 08/15 sein, sondern Sie und Ihre Arbeit präsentieren.
c) Das Layout
Um das Layout zu wählen, gehen Sie am besten auf die Website von Wix. Hier finden Sie alle Designs.
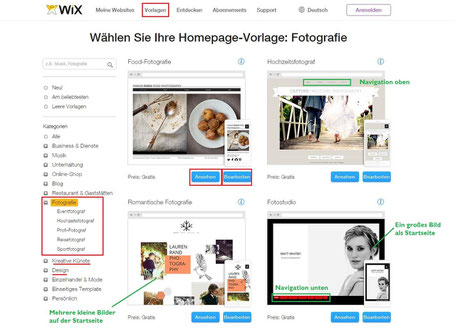
Wix hat unzählige Layouts, die nach Kategorien geordnet sind. In der Kategorie „Fotografie“ sind wir schon einmal richtig (aber Sie können natürlich auch einmal in die anderen Kategorien reinschauen). Klicken Sie sich ruhig etwas durch – sie können sich jedes Beispiel ansehen!
Überlegen Sie sich wo Sie gerne die Navigation hätten (oben, unten, seitlich), wie Sie Ihre Startseite am liebsten gestallten möchten (mit einem großen Bild oder mehreren Kleinen).
Schauen Sie wie sich die Navigation verhält. Dabei müssen Sie wissen, dass es bei Wix nur eine Unterebene in der Navigation gibt. Sie könnten also Ihre Porträts, die sich schon in dem Ordner "Portfolio" befinden, nicht noch in "Schwarz/Weiß" und "Farbig" unterteilen.
Text oder Linkfarben sowie den Hintergrund kann man noch nachjustieren.
Wenn Sie nun eine Layout gefunden haben, dass Ihnen gefällt, können wir uns anmelden!
Wichtig: Sie sollten sich wirklich mit dem Layout sicher sein, denn wenn Sie dieses einmal gewählt haben, können Sie später nicht mehr in eine komplett neue Vorlage wechseln!
Also, sind Sie sicher? Ja? Na dann, los!
2. Die Anmeldung
Wenn Sie sich für eine Layout entschieden haben, klicken Sie auf „Bearbeiten“. Es öffnet sich dann ein Anmelde-Fenster:
Geben Sie nun eine E-mail Adresse und ein Passwort ein oder melden Sie sich über einen anderen Account an.
Dann landen Sie in Ihrem Dashboard. Wix gibt Ihnen automatisch einen User-Namen, der erscheint in der Free-Version auch in der Domain. Darüber reden wir später noch einmal.
a) Das Dashboard
Was können Sie hier machen? Zunächst einmal – das ist noch nicht Ihre Webseite. Hier finden Sie nur ein paar nützliche Grundeinstellungen.
Mit dem Button „Webseite bearbeiten“ werden wir zum Beispiel gleich Ihre Seite betreten. Aber in diesem Bereich finden Sie neusten Wix-News, können ihren Account mit dem Premium Button upgraden oder über die linke Spalte in die „Website Actions“, die „Apps“ und „SEO“ Seiten gehen.
Die "Website Actions" sind interessant, da Sie hier viele Grundeinstellungen finden. Auch hier kommen Sie auf ihre Webseite oder können ein Premium Paket kaufen.
Mit dem „Webseiten-Verlauf" können Sie aber zum Beispiel den Stand Ihrer Webseite und die Änderungen die Sie getätigt haben nachprüfen und gegebenenfalls alte Versionen wieder herstellen. Das kann im Falle des Falles sehr praktisch sein!
Anmerkung zu den Premium Paketen: Wenn Sie Ihre Seite professionell aufziehen wollen, dann müssen Sie – wie bei allen anderen Anbietern – leider zu einem Premium Paket greifen. Denn die Free Seiten haben immer Werbung der Homepage-Anbieter auf der Seite und auch im Domainnamen. Und das kommt bei Kunden natürlich nicht so gut an, gerade wenn das Wörtchen Wix in der URL steht :)
Es sieht auch nicht schön aus und wirkt nicht sehr professionell. Bei Wix haben Sie ab dem Combo-Tarif für 8,25 Euro Monatlich (inkl. Domain, wenn Sie einen Jahresvertrag abschließen) keine Werbung mehr auf der Seite oder im Domainnamen. Diesen Tarif würde ich ihnen also empfehlen. Bei dem günstigere Connect Domain-Tarif, können Sie zwar eine eigene Domain mit der Webseite verknüpfen, aber es gibt nach wie vor die Werbung auf der Seite.
Aber gehen wir nun auf die eigentliche Webseite!
c) Die Webseite: Erste Schritte
Wenn Sie auf "Webseite bearbeiten" klicken lädt Wix die Webseite in einem anderen Fenster.
Wir werden nun zunächst den Namen der Webseite eingeben – denn darüber haben wir uns ja bereits Gedanken gemacht und überprüft, ob der Name noch frei ist.
Dafür klicken wir den Bereich des ausgesuchten Layouts an, in dem der Beispiel-Name steht. Entweder mit einem Doppelklick, dann sind sie direkt im Text Editor, oder mit einem Klick, dann öffnet sich ein Fenster und sie klicken „Text bearbeiten“ an. Geben Sie nun Ihren gewünschten Namen ein und verändern Sie Schriftart, Größe oder Farbe. Der Texteditor erinnert sehr an Windows Word, so dass Sie relativ gut damit zurechtkommen sollten.
Haben Sie ein Logo? Dann können Sie dieses ebenfalls integrieren. Entweder Sie klicken auf das Beispiel-Logo und verändern das Bild. Oder Sie fügen ein Bild hinzu. Dafür gehen Sie Links auf das „+“ Zeichen und fügen ein Bild hinzu (mit oder ohne Rahmen). Sie Laden dann das Bild in dem Editor hoch, klicken auf "hinzufügen" und schieben es mit der Maus an die gewünschte Stelle.
Tipp: Sie können jedes Element leicht mit der Maus an jede gewünschte Stelle verschieben. Wenn Sie einmal auf das gewünschte Element klicken, erscheint der Mauscursor mit den 4 Pfeilen – damit können Sie das Element verschieben.
Wenn wir nun diese ersten beiden Schritte getan haben, dann gehen wir oben rechts auf „speichern“
d) Der Domain-Name
Es öffnet sich nun ein Fenster und hier geben wir unserer Seite den offiziellen Domainnamen. Sie können diesen später noch ändern oder eben beim Upgraden den Wix-Anhang entfernen.
Ihre Domain wird sich im Free-Tarif aus dem Anmeldenamen, dem Wix Anhang und dann diesem gewählten Domain-Namen zusammen setzten. Insgesamt also keine schöne Kombination, wenn sie professionell arbeiten möchten. Wünschenswert wäre ja einfach das: "www.wunschdomain.com"
Dafür müssen Sie, wie bereits oben erwähnt upgraden. Entweder Sie wählen den Connect Domain-Tarif – wenn Sie bereits eine Domain besitzen. Diese können Sie dann mit diesem Tarif ganz einfach verknüpfen. Allerdings bleibt dann noch die Werbung im Footer. Hier eine Anleitung von Wix dazu.
Oder sie wählen den Combo Tarif und erhalten einen Domain-Namen von Wix und die Werbung entfällt. Allerdings können Sie hier keine .de-Endung wählen. Aber die Endung .com ist eine sehr gute Alternative. Schauen Sie sich einfach noch die Anleitung von Wix dazu an.
3. Style-Anpassung und Navigation
a) Styles
Sollte Ihnen das Layout noch nicht zu 100% gefallen, dann können wir nun schauen was noch so möglich ist! Da geht nämlich einiges!
Wenn Sie links auf den Button "Design" klicken öffnen sich 3 Bearbeitungsmöglichkeiten. Zum einen der "Hintergrund". Hier können Sie nun die Hintergrundfarbe verändern, ein Muster einsetzen oder ein eigenes Bild hochladen. Sie können ja mal ausprobieren, wie die Seite mit einem anderen Hintergrund aussehen könnte. Sie können jederzeit wieder zurück.
Außerdem können Sie Ihr Schriften-Farbkonzept verändern: Unter "Farben" finden Sie verschiedene Paletten oder Sie können auch eine eigene Farbpalette anlegen. Hier werden die Farben der Navigation, der Links etc. festgelegt.
Und zu guter Letzt können Sie hier noch die "Fonts", also die Schriftart, festlegen.
Am Ende sollten sie unbedingt daran denken zu speichern: oben Rechts! Denn wenn Sie dies nicht tun sind alle Arbeitsschritte beim nächsten Einloggen auf die Seite nicht mehr vorhanden!
b) Navigation
Und nun schauen wir uns noch schnell die Navigation an.
1. Wenn Sie zwischen 2 Seiten wechseln möchten, geht das nur über den Dropdown in der oberen Leiste (links) oder links in dem Bereich "Seiten". Sollten Sie versuchen die Navigation zu klicken (die die am Ende auf ihrer Seite zu sehen ist) kommen Sie nirgendwo hin :)
2. Wie legen Sie neue Seiten an: Das geht ebenfalls in dem Bereich links unter "Seiten". Weiter unten sehen Sie "Seiten hinzufügen" und es öffnet sich ein neues Fenster. Hier können Sie nun ein Seiten Layout wählen und der neuen Seite einen Namen geben. Wenn sie dann auf "ok" klicken erscheint diese in der Navigation. Verschieben können Sie die Seite indem sie sie mit der Maus (dem 4-Pfeile-Kurser) an die gewünschte Stelle schieben.
3. Einen kleinen Hinweis gebe ich Ihnen jetzt schon, aber das Thema "Suchmaschinenoptimierung" (SEO) werden wir in einem späteren Artikel noch besprechen. Aber: Jede Seite hat ein "Einstellungs-Rädchen". Wenn Sie dieses klicken kommen Sie in den SEO- Bereich einer jeden Seite und können den Seitentitel etc. anpassen. Hier können Sie aber auch die Seite wieder löschen oder mit einem Passwort schützen, sowie speziell für diese Seite den Hintergrund verändern.
Um die Seite zu verlassen, gehen Sie oben links auf das Wix-Logo - dort finden Sie "Edior verlassen". Sie landen dann wieder in Ihrem Dashboard und können sich ganz normal ausloggen.
Ende Teil 1
Das war nun der erste Teil der Serie.
Sie haben sich Gedanken über die Gestaltung ihre Seite gemacht und alles soweit vorbereitet. Wir haben uns ein Layout ausgesucht und angemeldet, die ersten Änderungen vorgenommen und die Webseite gespeichert.
Die Seite ist zu diesem Zeitpunkt noch nicht öffentlich. Das passiert erst, wenn wir auch “Publizieren“ klicken, das machen wir aber erst, wenn wir mehr von unseren Inhalten hinzugefügt haben. Und das machen wir im nächsten Teil dieser Artikelserie.
Interesse an WIX?
Hier geht es noch einmal zum aktuellen Testbericht!
Oder gehen Sie direkt zum Anbieter!