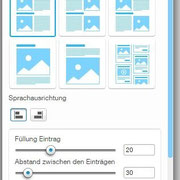In diesem vierten Teil der Serie "Mit Wix eine eigene Homepage erstellen" geht es um die Einrichtung eines Online Shops bei Wix. Außerdem werfen wir einen Blick auf dessen Blog.
Da ich den Blog bereits in einem älteren Artikel beschrieben habe ("Der neue Blog von Wix"), werde ich mich zwar etwas kürzer halten - sie bekommen aber dennoch alle grundsätzlichen Informationen.
Den Shop hingegen sehen wir uns etwas genauer an. Dieser hat viele Vorteile, vor allem hinsichtlich der Gestaltungsmöglichkeiten. Nachteile gibt es leider auch ein paar, diese haben mit der Rechtssicherheit in Deutschland zu tun. Mehr dazu gleich.
Aber lassen Sie uns starten! Zunächst mit der Einrichtung des Shops!
1. Der Online-Shop von Wix
Ab dem eCommerce Tarif ist der Online Shop bei Wix enthalten. Es gibt eine große Bandbreite an Funktionen: viele Bezahloptionen, Gutscheine, Warenverwaltung und vor allem top Darstellungsmöglichkeiten.
Einziger Wermutstropfen: der Online Shop von Wix ist für deutsche User nur mit Einschränkungen zu empfehlen. In Deutschland gibt es für Online-Shops Richtlinien, die beachtet werden müssen, wenn man keine Abmahnung riskieren möchte. Da Wix.com vor allem für den US-Markt konzipiert wurde, wird auf die EU-Richtlinien leider nicht eingegangen.
Falls du eine rechtlich sichere Alternative suchst, kann ich dir Jimdo empfehlen. Der Jimdo Online Shop ist rechtlich einwandfrei, da die Firma aus Deutschland kommt.
Aber sehen wir uns jetzt mal Wix genauer an:
Zunächst erstellen wir wieder eine extra Unterseite und gehen auf Hinzufügen/Online Shop und "Produktgalerie".
Auch hier hat Wix schon einen Beispielshop vorbereitet, damit wir uns ein Bild davon machen können.
Wenn wir jetzt mit der Maus hinein klicken und auf "Shop verwalten" gehen -
können wir diese Artikel durch unsere Artikel ersetzen.
Wir schauen uns jetzt erst einmal an wie sie die Wix-Produkte löschen und neue einstellen können.
Zum löschen klicken Sie einfach das kleine Kästchen, dass sich vor jedem Produkt befindet und dann klicken Sie auf "Löschen".
Zum Hinzufügen neuer Produkte gehen Sie auf "Produkt hinzufügen" - es öffnet sich ein neues Fenster.
Geben Sie Ihrem Produkt einen Titel und einen Preis. Fügen Sie ein oder mehrere Fotos hinzu und beschreiben Sie ihr Produkt.
Dann gehen Sie auf speichern.
Wenn sie den Galeriestil noch etwas verändern möchten, klicken sie wieder mit der Maus ins Bild und wählen eben diesen "Galeriestil". Hier können Sie die Farbgebung bestimmen und Größen bestimmen.
Unter "Einstellungen" können Sie außerdem die Darstellung der Produkte verändern und unter dem "Produktseitenstil" können noch Buttons und Social Media-Elemente hinzugefügt werden.
Interesse an WIX?
Hier geht es noch einmal zum aktuellen Testbericht!
Oder gehen Sie direkt zu Wix.com!
Und hier ist das Ergebnis!
Weitere grundsätzliche Einstellungen zum Shop nehmen Sie unter "Shop verwalten" vor - dort wo wir auch schon unsere Produkte eingestellt haben.
Hier können Sie Ihre Bestellungen verwalten, Produkte einstellen und löschen, die Währung und Zahlungsarten einstellen, Gutscheine generieren, den Versandpreis und schließlich auch die Mehrwertsteuer festlegen.
Und wie immer: Speichern nicht vergessen!
2. Der Blog von Wix
Wir fügen zu nächst eine neue Seite hinzu und wählen das Blog-Layout.
Wix bereitet Ihnen bereits drei Post-Varianten vor, damit Sie sehen können welche Möglichkeiten Sie haben. Außerdem wird Wix Ihnen ein Video zu diesem Thema anbieten - schauen Sie sich das ruhig mal an.
Wenn Sie nun diese Wix-Posts löschen oder einen neuen Artikel schreiben möchten, klicken sie in eines der Felder und auf "Blogeinträge hinzufügen & bearbeiten".
Es öffnet sich ein Fenster, dass zugleich Ihr Artikel-Archiv ist. Hier können sie mit dem "Add" einen neuen Post verfassen, einen Bestehenden anklicken und diesen verändern oder löschen. Hier finden Sie auch die Archiv-Ordner - darunter einen, in dem Sie ihre noch nicht veröffentlichten Artikel finden können - der "Entwurfsordner".
Schauen wir uns nun einmal an wie wir einen Post erstellen.
Klicken Sie auf "Add" und es öffnet sich ein Fenster.
In der ersten Zeile geben Sie den Titel ihres Posts an. Hier sollten sie sich noch einmal den Artikel 3 über SEO ansehen.
Das Datum kann in der zweiten Zeile angegeben werden. Die Schreibweise kann auch noch verändert werden - das werden wir uns gleich noch ansehen.
Nun können Sie in das Textfeld gehen. Überschriften können Sie über das Feld, das derzeit "default" zeigt, erstellen. Wählen Sie hier Ihre gewünschte Größe.
Das gleiche gilt für den Text. Außerdem können Sie die Schriftart und Größe noch manuel festlegen, genauso wie weitere Einstellungsmöglichkeiten, die man auch von Word her kennt, können hier genutzt werden.
Sie können außerdem Fotos und Videos hinzufügen. Das ist nun sogar unbegrenzt möglich! Klicken Sie auf das Bild oder das Play-Zeichen und laden Sie ihre gewünschten Bilder hoch.
Diese erscheinen dann nacheinander in Ihrem Post. Man kann keine besonderen Galerien erstellen, lediglich die Größe der Bilder kann verändert werden. Aber dadurch erhält der Wix-Blog eine gewisse Ähnlichkeit zum Wordpress-Blog.
Wir können den Artikel noch einer Kategorie zuordnen und dann speichern und veröffentlichen - dann klicken Sie ok oder als Entwurf speichern - dann amchen sie oben rechts ein Häckchen.
Wenn wir den Artikel veröffentlicht haben, erscheint er wie hier angezeigt. Aber die Farben sagen uns noch nicht wirklich zu....
Dafür klicken wir nun wieder in das Feld und gehen auf "Boxstil". Hier können wir farbliche und andere optische Änderungen vornehmen.
Oder Ändern Sie unter "Einstellungen" das Layout der Anzeige.
Spielen sie ruhig etwas mit den Möglichkeiten. Und immer daran denken - speichern Sie die Seite!
Um die Datumsanzeige zu ändern klicken Sie mit der Maus auf das Feld und gehen auf "Einstellungen". Hier finden Sie dann verschiedenen Varianten.
Wie zeigen Sie nun aber die Blog-News auf Ihrer Hauptseite?
Ganz einfach, gehen Sie auf Ihre Startseite und auf "Hinzufügen" und "Blogelemente".
Hier können Sie unter vielen Darstellungsmöglichkeiten wählen.
Sie können "Aktuelle Einträge" oder "Wortwolken" (so genannte Tag-Clouds) anzeigen, aber auch das "Archiv" oder einen "Ticker" präsentieren.
Und so sehen einige der Varianten bei mir aus.
Und fertig ist ihr Blog von Wix.com! Hier können Sie Wix gratis ausprobieren.
Für weitere Informationen zu SEO und Social Media können Sie sich noch einmal diesen Artikel ansehen: "Der neue Blog von Wix"
Fazit
Den Shop von Wix können Sie ab dem Tarif eCommerce nutzen, ausprobieren und erstellen können Sie diesen auch schon im Free-Tarif.
Aber noch einmal möchte ich darauf hinweisen, dass der Shop von Wix für deutsche Shops nicht die richtigen Rechtsgrundlagen hat.
Hier können Sie mehr über die Rechtsgrundlagen von deutschen Online-Shops erfahren!
Sollten Sie aber keinen Shop einrichten wollen und nur Ihr Portfolio zeigen und einen Blog betreiben, dann ist Wix natürlich ohne Bedenken einsatzbereit :).
Im letzten Teil der Serie "Mit Wix eine eigene Homepage erstellen" schauen wir uns verschiedene Punkte wie Social Media, den App Market sowie das Favicon und die Integration von Google Analytics an.
Interesse an WIX?
Hier geht es noch einmal zum aktuellen Testbericht!
Oder gehen Sie direkt zu Wix.com!