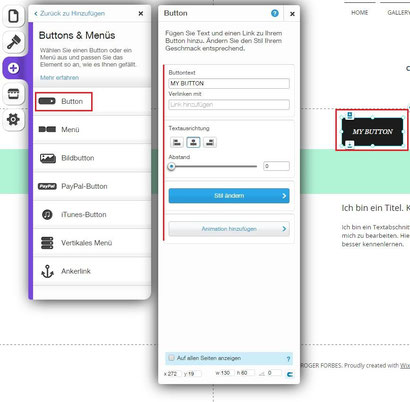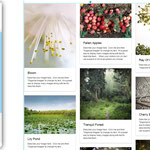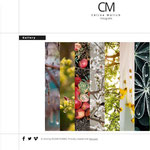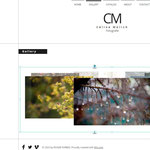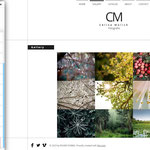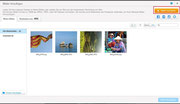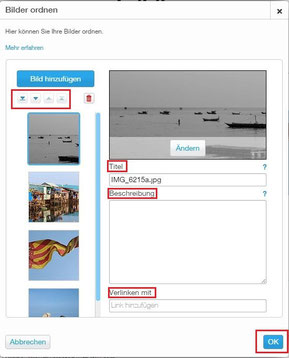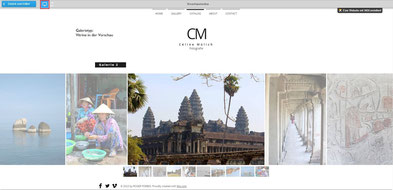
Im Ersten Teil der Serie „Mit Wix eine eigene Homepage erstellen" haben wir uns inhaltlich vorbereitet, uns
angemeldet und die ersten Schritte auf der Seite unternommen. Wir haben das Layout etwas angepasst, die Navigation bearbeitet und der Seite Ihren Namen gegeben.
Heute geht es darum Inhalte einzufügen. Welche Möglichkeiten bietet Wix, wie funktioniert es und worauf müssen Sie achten.
1. Inhalte einfügen
a) Überschriften und Texte
Fangen wir mit dem einfachsten und Grundlegendsten an.
Zunächst: Sie können Inhalte über das Pluszeichen im linken Bearbeitungsbereich hinzufügen. Hier finden Sie alles was das Herz begehrt :D
Wenn Sie nun auf „Text“ gehen haben Sie die Möglichkeit eine Überschrift oder einen Textabschnitt einzufügen.
Gehen wir zunächst auf den Textabschnitt. Klicken Sie diesen an und es öffnet sich ein Textfeld auf Ihrer Seite.
Dieses Feld können Sie beliebig auf der Seite verschieben. Linien helfen dabei bei der Orientierung und Ausrichtung!
Mit einem Doppelklick in dieses Feld öffnet sich der Texteditor. Dieser ist dem von Word sehr ähnlich. Sie finden Einstellungsmöglichkeiten für Schriftart, Größe und Farbe. Sie können Effekte einsetzten, den Blocksatz anwenden und verlinken.
Wenn sie mit der Maus nur einmal auf das Feld klicken, öffnet sich ein anderes Feld. Hier können Sie ebenfalls auf „Text bearbeiten“ klicken, aber zusätzlich auch auf andere Einstellungen. Sie könnten zum Beispiel eine Animation einfügen – dann schwebt der Text herein oder dreht sich auf die Seite.
Sie können Texte auch so markieren, dass sie auf allen Seiten erscheinen oder mit dem 'Schloss' die Position fixieren, den Text kopieren und einfügen oder ihn in den Vorder- oder Hintergrund stellen, sowie löschen.
Das Einsetzen einer Überschrift funktioniert auf die gleiche Weise.
Der kleinen Nachteil hier: bei Wix gibt es keine vorgefertigten Überschriftengrößen. Normalerweise haben Überschriften Codes und ein Wichtigkeitsranking. So hat eine H1 Überschrift im SEO–Ranking mehr Gewicht als eine H3 Überschrift. Bei Wix kann man das leider nicht direkt wählen - nur manuell die Schriftgröße regulieren. Das ist zwar nicht optimal, aber auch kein Weltuntergang.
Tipp 1: Einheitlichkeit ist eine wichtige Sache bei Webseiten. Denn wenn dem Besucher 20 verschieden Schriftarten und Überschriften in 15 verschiedenen Größen begegnen wird dieser wirr. Deswegen sollten wir darauf achten, dass wir je Überschrift oder Text die gleiche Schriftart und Größe verwenden. Sie dürfen gerne Farbe einbringen, aber halten Sie es einheitlich!
Tipp 2: Wählen Sie mindestens Schriftgröße 13 für den Text. Denn je kleiner die Schrift desto schwieriger für Ihren Besucher diese zu entziffern. Beachten Sie auch, dass Ihre Website auf unterschiedlichen Rechnern auch unterschiedlich angezeigt werden kann - je nach Bildschirmauflösung wirkt die Schriftgröße dann kleiner oder größer.
b) Andere Elemente
Sie können auch Linien und Streifen oder Boxen einfügen.
So können Sie bestimmte Texte hervorheben. Klicken Sie auf Streifen oder Boxen und legen Sie dann noch einen Text drüber.
Oder fügen Sie einen Button ein – eine sogenannte „Call for action“! Erstellen Sie ihren "Kontakt"-Button oder generieren Sie einen Paypal- oder Bild-Button!
Die Buttons, Streifen oder Boxen können dann natürlich noch an Ihre Farb-Konzept angepasst werden.
c) Bilder und Galerien
Wie man ein Bild einsetzt haben wir ja bereits besprochen.
Gehen Sie einfach auf 'Hinzufügen', 'Bild' und dann können Sie zwischen Bild, Bild ohne Rand und Animation wählen.
Sie kommen dann in ihr Bildarchiv und können Bilder hochladen. Sobald diese in ihrer Wix-Bibliothek sind können sie diese anklicken und hinzufügen. Das Bild erscheint dann auf ihrer Seite. Verschieben Sie es per Mauskurser, vergrößern Sie es oder verlinken Sie es einfach.
Jetzt kommen wir aber zu den vielen, vielen schönen Galerien die sie bei Wix verwenden können!
Gehen Sie dafür auf "Hinzufügen", "Galerie" und dann können Sie tatsächlich zwischen 15 verschiedenen Galerien wählen!
Wenn sie sich nun für eine Galerie entschieden haben, diese an die gewünschten Stelle und in der gewünschter Größe ist, dann klicken wir einmal hinein.
Es öffnet sich ein kleines Fenster und wir klicken auf „Bilder ordnen“.
Es öffnet sich dann ein weiteres Fenster, dass uns zunächst bittet Bilder hinzuzufügen. Den Gefallen tun wir diesem Fenster :)
Wir sind nun wieder in unser Bilderarchiv und laden die Bilder oder Ordner, die wir bereits vorbereitet haben, hoch.
In dem Archiv von Wix können Sie ebenfalls Ordner anlegen, das bringt dann etwas Ordnung in Ihr Online-Archiv.
Wir laden also Bilder hoch. Es können auch ruhig mehrer auf einmal hochgeladen werden – deswegen hatte ich gesagt, dass sie schon Ordner vorbereiten können – dann müssen Sie diese jetzt nicht aus verschiedenen Ordner heraussuchen.
Über die Größer, das richtige Format oder auch Bildqualität können Sie bei Wix noch mehr erfahren. Bilddateien bis zu 10 MB sind aber kein Problem und auch völlig ausreichend. Wix rechnet die Bilder noch einmal web-kompatibel herunter - damit die Besucher nicht durch unendliche Ladezeiten abgeschreckt werden.
Sind die Bilder hochgeladen klicken wir diese der Reihenfolge nach - in der Sie auf der Webseite gezeigt werden sollen - an. Dann gehen wir auf „Bilder hinzufügen“.
Dieses Fenster ist nun eigentlich zum ordnen der Bilder gedacht, aber wenn man viele Bilder hat ist das unnötig umständlich. Generell ist das aber über die verschiedenen Pfeiltasten möglich.
In diesem Fenster können Sie den Bildern außerdem Namen geben oder einen Text hinzufügen.
Klicken Sie auf "ok" und wir sind wieder auf der Seite und können das Ergebnis sehen.
Tipp: Wenn sie bereits Bilder in einer Galerie haben und noch zusätzlich welche einfügen wollen, dann klicken sie – bevor sie auf "Bilder hinzufügen" gehen – auf das Bild, nachdem die neuen Bilder angezeigt werden sollen. Denn dann werden diese auch dort eingefügt und nicht an den Anfang – wo wir dann wieder den Umstand mit den Pfeiltasten hätten.
Sind Sie zufrieden?
Wir können noch ein paar Einstellungen vornehmen: dafür Klicken wir einmal auf die Galerie und es öffnet sich das Fenster mit den Einstellungen. Bei dem Beispiel "Vitrine" können wir noch den Abstand zwischen den Bildern und deren Zuschnitt verändern.
Und was soll passieren, wenn der Besucher das Bild anklickt? Nichts, oder soll es sich größer öffnen? Dann betätigen Sie den "Ausdehnungsmodus".
Und wie sieht die Seite online aus?
Gehen Sie dafür oben rechts auf „Vorschau“ und wir sehen die Seite wie sie der Besucher sehen würde. Zusätzlich können Sie die Vorschau auf mobilen Geräten testen – dafür gehen Sie in der oberen Spalte links auf das Handy-Symbol.
Bei dem Beispiel "Collage" können Sie ebenfalls den "Ausdehnungsmodus" einstellen. Darüberhinaus auch die Abstände zwischen den Bildern, die Ausrichtung der Spalten, wie viele Spalten und Sie können die Bilder "zufällig anordnen".
Und so würde die Collage im Vorschaumodus aussehen.
Die unterschiedlichen Galerien haben natürlich unterschiedliche Einstellungsmöglichkeiten - schauen Sie einfach mal was möglich ist.
Sind Sie zufrieden mit dem Ergebnis? Ja, dann speichern nicht vergessen!

Und wenn Sie bereit sind ihre Seite zu publizieren, dann können Sie dies auch gerne tun: dafür gehen Sie oben rechts auf "Publizieren". Es öffnet sich ein Fenster mit 2 Fragen:
Soll ihre Seite von Google gefunden werden? Ja klar!
Und soll die Seite für Smartphones optimiert werden? Ja sicher!
Diesen Schritt müssen Sie regelmäßig machen - genauso wie das Speichern. Denn wenn Sie bei Neuerungen nicht auf Speichern und Publizieren gehen, wird es auch nicht auf der Seite angezeigt oder geht sogar verloren.
Ende Teil 2
Ich wünsche Ihnen jetzt erst einmal ganz viel Spaß beim Befüllen der Seite! Ich hoffe ich konnte Ihnen schon ein paar nützliche Tipps an die Hand geben!
Im nächsten Artikel werden wir uns mit dem Thema "Verlinken und SEO" beschäftigen. Ein wichtiges Thema, dass mit dem Thema SEO (Suchmaschinenoptimierung) verknüpft ist.
Interesse an WIX?
Hier geht es noch einmal zum aktuellen Testbericht!
Oder gehen Sie direkt zum Anbieter!