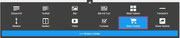Wie man einen Jimdo Online-Shop erstellt
Aktualisierung der Artikelserie: 15. Oktober 2014

Der Jimdo Shop kann mit allen 3 Jimdo Tarifen erstellt werden, aber natürlich gibt es hier Unterschiede. Im Jimdo FREE Tarif können nur 5 Artikel eingestellt werden. Bei Jimdo PRO sind es dann schon 15 und bei Jimdo BUSINESS können Sie sogar eine unbegrenzte Anzahl an Shop-Artikeln anbieten.
Auch was die Bezahlmethoden anbelangt unterscheiden sich die 3 Tarife. Bei FREE kann der Kunde nur mit Paypal bezahlen, bei PRO mit Paypal, Vorkasse, Rechnung und bei Abholung und bei BUSINESS nun zusätzlich per Kreditkarte (mit Paymill). Das sind erst einmal die wichtigsten Informationen vorab.
Nun geht’s aber an die Einrichtung!
1. Die Grundeinstellungen des Jimdo-Shops

Wenn Sie in die rechte Navigation in den Bereich „Einstellungen“ gehen finden Sie die Shop Einstellungen. Hier muss man nun erst einmal Verschiedenes vorbereiten. Denn der Shop ist etwas komplizierter einzurichten, er erfordert nämlich hier und da etwas Recherchearbeit.
a) Aktivierung des Shops

Hier können wir zum Beispiel die Währung, die Mehrwertsteuer (ob wir sie inkl. oder zzgl. zum Preis berechnen), Verfügbarkeit der Artikel, Lieferzeit, Artikelnummer und die Versandnachrichten für den Kunden einstellen. Dann speichern wir – keine Sorge, wenn Sie irgendwo nicht sicher sind – sie können es jederzeit ändern.
b) Zahlungsoptionen festlegen
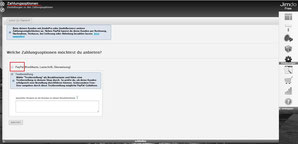
Bei Jimdo Free haben wir die Wahl zwischen PayPal und einer Testbestellung. Sprich wenn Sie den Shop aktivieren, brauchen Sie ein Paypal Konto. Wir stellen hier aber erst einmal die „Testbestellung“ ein – denn wir werden nachher eine Solche durchführen.
Wenn Sie später auf „PayPal“ gehen, müssen Sie folgende Daten angeben: API-Benutzername und Passwort. Jimdo zeigt, wo genau man diese Informationen findet.
Ab Jimdo BUSINESS kann man auch die Bezahlung per Kreditkarten einrichten. Das geht über den Anbieter Paymill. Hier finden Sie eine Anleitung vom Jimdo-Support-Team.
c) Versandkosten festlegen
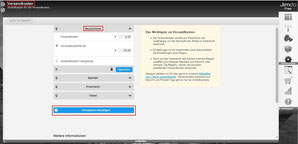
Um die richtige Höhe der Versandkosten anzugeben, müssen Sie sich bei der Post/einem Paketservice informieren, wie viel die verschiedenen Paketgrößen kosten. Erfragen Sie auch die internationalen Kosten, sollten Sie ins Ausland versenden. Der kleine Nachteil des Jimdo-Shops: man kann die Auslandsversandkosten nur einmal fürs gesamte Ausland festlegen. Nach Südafrika kostet also genauso viel wie nach Österreich.
Wenn Sie digitale Ware versenden, fallen die Versandkosten natürlich weg.
d) Internationaler Versand oder nur Deutschland?

Den internationalen Versand können Sie nun im nächsten Feld einstellen. Sie können den Weltweiten versenden oder einen oder mehrere Kontinente wählen. Sich auf Europa beschränken oder auf einzelne Länder Europas oder eben nur innerhalb Deutschlands Ihre Waren anbieten.
e) Rechtliches – AGB und Rückgaberegelung/Widerrufsrecht
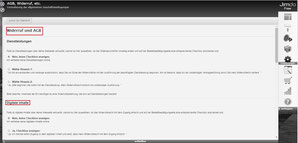
(Anmerkung: Vorne Weg möchte ich hier erwähnen, dass ich weder Jurist, noch Jura-Student bin. Meine Recherchen beschränken sich auf das Internet und haben keine weitere fachliche Grundlage)
Jetzt müssen wir die AGBs und das Widerrufsrecht festlegen. Sie können sich im Internet oder auch bei einem Anwalt informieren, was für die AGBs oder das Widerrufsrecht/Rückgaberecht nötig ist. Es gibt auch einen AGB Generator - dort können Sie ein Muster oder auch fertige AGB mit Ihren Daten erstellen lassen. Weitere Informationen zum Thema AGB erhalten Sie auch hier. Oder schauen Sie sich bei anderen Onlineshops die AGBs einmal an – diesmal wirklich, denn sonst klicken wir ja gerne immer nur :-)
Um ein richtiges Widerrufsrecht zu erstellen sollten Sie sich ebenfalls im Internet oder bei einem Anwalt informieren. Auch dazu gibt es mehrere Informationsseiten. Zum Beispiel bei e-recht, shopbetreiber-recht oder WebsiteToolTester.
f) Die automatischen Versandmails

Im Bereich Versandmail können Sie die Texte für die verschiedenen Benachrichtigungen festlegen: Diese Inhalte werden dann automatisch bei einer Bestellung an Ihre Kunden raus gehen – also bearbeiten Sie die Texte sorgfältig.
g) Das Checkout-Formular

Zum Schluss schauen wir uns noch das Checkout-Formular an – das heißt hier legen Sie fest welche Angaben der Kunde machen muss, um die Bestellung zu tätigen. Brauchen Sie nur Namen und Mailadresse – oder doch das ganze Potpourri an Informationen. Sie können es hier individuell auswählen.
Und nun richten wir den Shop auf unserer Seite ein!
2. Die Einrichtung des Jimdo-Shops
Zunächst stellen wir den Shop in der Navigation an die gewünschte Stelle.
Und dann bauen wir ein „Shop-Produkt“ ein. Pro Shop-Produkt-Element können Sie einen Artikel einstellen. Dieses „Shop-Produkt-Element“ besteht aus einem Text-, einem Bild- und einem Preisbereich.
Im Textfeld können Sie dem Produkt einen Namen geben und einen Text dazu verfassen.
Im Bildbereich können Sie natürlich Bilder hochladen. Sie könne ruhig mehrere Ansichten des Objektes bereitstellen, so kann der Kunde sich ein gutes Bild machen. Das Tolle hier ist die „Zoom-in-Funktion“. Wenn der Kunde mit der Maus über das Bildfährt, kann er Details mit dem Zoom erkennen.
Und im Preisbereich können Sie schließlich den Preis für das eine Produkt festlegen. In den Grundeinstellungen hatten wir ja bereits die Mehrwertsteuer festgelegt und auch ob sie inkl. oder zzgl. errechnet werden soll. Die Lieferzeit und den Lagerbestand können Sie hier eintragen und auch – wenn Sie es in den Einstellungen angegeben haben – die Artikelnummer, wenn Sie diese brauchen.
Seit Neustem gibt es ab Jimdo PRO nun auch die Möglichkeit des Streichpreises, der im Rahmen von Schlussverkäufen etc. sehr interessant sein kann.
Und so sieht es aus wenn der Artikel fertig eingestellt ist und im Warenkorb liegt.
3. Wie kann ich mehr als 5 Artikel in den Jimdo FREE Shop einstellen?
Wie ich in der Einleitung erwähnt habe, kann man im Jimdo Free Tarif nur 5 Artikel einstellen. Man kann dies jedoch umgehen. Diese Lösung ist aber nicht für jeden nützlich. Sie können im Falle von Bildern zwar mehr präsentieren, aber für den Kunden ist es nicht gerade optimal. Ich möchte es aber dennoch vorstellen.
Im Bereich „Preis“ kann man „Produktvarianten“ angeben – normalerweise wären das Farben und Größen. Man kann diese Produktvarianten aber nutzen um verschiedene Fotografien zu unterscheiden.
Da wir verschiedene Bilder zu einem Produkt hochladen können, könnten wir ja unterschiedliche Fotografien unter einem Überthema anbieten. So wie hier das Thema Landschaft und als Produktvarianten die Titel der verschiedenen Fotografien: San Sebastian, Hawaii und Rio. Man muss die Bilder aber so gut wie möglich benennen, damit die Verbindung zwischen Bild und Produktvariante klar ist. Denn wenn der Kunde sich für ein Foto entscheidet, muss er die passende Benennung zum Bild selbst einstellen. Das ist schon der erste problematische Punkt.
Der zweite Punkt ist der Warenkorb: Leider werden die unterschiedlichen Fotobestellungen dort nicht unterschieden – denn es erscheint immer nur das Hauptbild. Der Kunde wird verwirrt sein, die Bestellung löschen, es noch einmal versuchen, es dann doch nicht riskieren wollen und von der Bestellung abspringen.
Wenn Sie dies in Kauf nehmen möchten, dann ist diese Produktvarianten-Lösung eine Möglichkeit um auch im Free-Bereich mehrere Artikel einzustellen. Wenn Sie Ihre Kunden aber nicht verwirren möchten, müssten Sie upgraden.
4. Wie kann ich bei Jimdo Bilder automatisiert digital versenden?

Bisher dachte ich, dass man im Jimdo Shop Bildbestellungen manuell verschicken müsste. Also – Sie müssten die Bestellung lesen, das Bild heraussuchen und dieses dann persönlich per Mail an den Kunden schicken. Jetzt habe ich aber etwas herausgefunden, dass diesen Versand automatisiert! (Gefunden via mein-design-shop)
Und zwar – mit der Artikelnummer! Also gehen Sie noch einmal in die Einstellungen und aktivieren Sie die Artikelnummer – falls Sie dies noch nicht getan haben!
Denn hier können wir einen Link einsetzen und dem Kunden einen Download-Link schicken.
Dann richten Sie in Ihrer Navigation eine neue Seiten ein – diese verstecken Sie aber mit dem Auge vor Ihren Besucher. Legen Sie Ober- und Unterseiten an, wenn es sich um viele Fotos handelt. Und seien Sie unbesorgt – diese Seiten erscheinen auch nicht, wenn der Kunde die Sitemap anklickt – sie werden nur für Sie im Bearbeitungsmodus sichtbar.
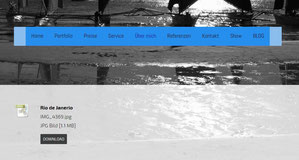
Auf diese Seite laden Sie dann mit dem „Dateidownload“ eine Bild – also pro Bild brauchen Sie eine Seite/Unterseite, damit der Kunde auch nur dieses Foto runterladen kann.
Nun gehen Sie auf Ansicht und Kopieren den Link aus der URL.

Dann gehen Sie wieder in den Bearbeitungsmodus und Kopieren diesen Link in die Spalte der Artikelnummer. Et Voilà!
Wenn der Kunde nun dieses Bild bestellt, erscheint in der Bestellbestätigung der Link in der Artikelnummer und er gelangt zum Download. Das sollte man dem Kunden natürlich in dieser Mail auch erklären :-)
Kleiner Nachteil: Der Kunde könnte diesen Link natürlich an alle möglichen Leute versenden und diese laden ihr Bild dann auch fleißig herunter...
5. Wie sieht die Bestellung aus?
Wenn der Kunde etwas in den Warenkorb gelegt hat, erscheint dies - je nach Layout - an unterschiedlichen Stellen.
Wir gehen nun „Zur Kasse“ und machen eine Testbestellung.
Als Erstes wird noch einmal angezeigt was in den Warenkorb gelegt wurde.
Als nächstes muss der Kunde seine Angaben machen und schließlich die Zahlungsart wählen.
Dann erhält er noch einmal alle Informationen und muss die AGBs und Widerruf/Rückgabebelehrung akzeptieren.
Ganz wichtig – wenn der Kunde diese letzte Seite bestätigt ist es nötig, dass auf dem Button „Kaufen“ oder „kostenpflichtig bestellen“ steht – denn dies ist ein neues Gesetz – Jimdo hat diese sogenannte „Buttonlösung“ aber bereits automatisch übernommen.
Und im vierten Schritt bedanken wir uns natürlich für die Bestellung.
Der Kunde und auch Sie erhalten nun Emails. Sie, damit sie wissen, dass etwas bestellt wurde und der Kunde bekommt eine Bestätigung der Bestellung. (Nicht vergessen: Bei automatisierter Linkverschickung den Kunden im Text darauf hinweisen, dass es über diesen Link das Foto gibt.)
Wenn Sie sich nun auf ihrer Webseite einloggen, erscheint in der rechten Navigation ein Zahl im Einkaufswagen. In diesem bereich können Sie sehen was bestellt wurde und wie der jeweilige Status der Bestellung ist.
Sie können den Kunden ebenfalls über den Status auf dem Laufenden halten – sie können Standardmails hinausschicken, wenn die Lieferung unterwegs ist oder das Geld eingegangen ist.
Ende Teil 5
Und das war es auch schon! Jetzt wünsche ich viel Spaß bei der Erstellung Ihres Jimdo-Online-Shops!
Als nächstes widmen wir uns dem letzten Feinschliff der Seite – Impressum, Google Analytics und Social Media!
Bis zum nächsten Mal!
Sie möchten mehr als 5 Produkte in Ihrem Shop anbieten?
Dazu benötigen Sie Jimdo Pro (15 Artikel) oder Jimdo Business (unbegrenzte Artikelanzahl)!
Nachträge zum Jimdo-Shop:
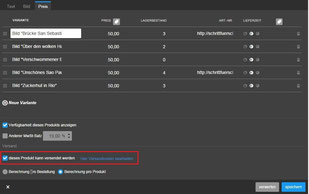
Jimdo hatte im September 2013 eine "Shop-Woche" in der Sie Neuerungen, die den Shop betrafen vorstellten.
Hier finden Sie die für mich interessantesten Punkte:
1. Selbstabholung: Wenn Sie Produkte anbieten, die nicht zum Versenden geeignet sind, dann können Sie in den Versandeinstellungen nun auch die "Selbstabholung" einstellen. Dies sollten Sie im Beschreibungstext allerdings ebenfalls erwähnen.
2. Gutscheine/Gutscheincodes: Diese sind für die Kundengewinnung und Bindung wichtig. Ab Jimdo BUSINESS können Sie diese nutzen und einstellen in der rechten Leiste unter 'Shop' > 'Gutscheine'. Dort legen Sie einen Gutschein an, benennen diesen und können nun sogar einen Mindestbestellwert einstellen.
3. Suchfunktion im Jimdo-Shop: Mit einem externen Anbieter kann man nun für den Jimdo-Shop ein Produkt-Suchfeld einrichten. Man meldet sich dafür bei Swiftype.com kostenlos an, verbindet seine Seite und setzt dann einen Code in seinem Jimdo Shop ein (eine genauere Beschreibung finden Sie im Jimdo-Blog). Das ist zwar ein Schritt in die richtige Richtung, allerdings könnte man sich das noch einfacher vorstellen. Weebly zum Beispiel hat ein Suchfeld bereits in seinen Homepage Baukastenintegriert. Am Besten wäre es also, wenn Jimdo etwas Zeit in die Entwicklung eines eigenen Suchfeldes investieren würde.
Nachtrag vom: 29.10.13
Interesse geweckt? Hier können Sie Jimdo kostenlos testen!